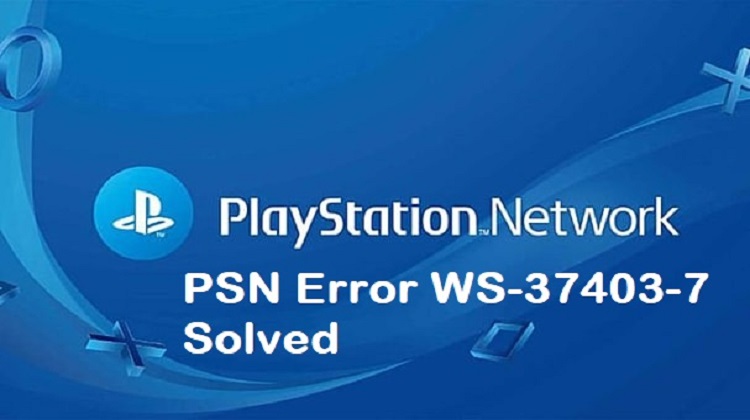
PlayStation 4 is one of the most popular gaming consoles developed and distributed by Sony Interactive Entertainment. It has a player base of more than 80 million people due to its incredible exclusives and smooth gameplay. Quite recently, there have been many reports of the “WS-37403-7” Error on PlayStation 4 which prevents the user from logging into the PS4 account.
What Causes the Error Code “WS-37403-7” on PS4?
After receiving numerous reports from multiple users, we decided to investigate the issue and devised a set of solutions that fixed it for most of our users. Also, we looked into the reasons due to which this issue is triggered and listed them as follows.
- Maintenence Break: PS4 occasionally receives updates from Sony which include several bug fixes and new features. However, whenever these updates are released the servers also undergo a short maintenance break due to which the connectivity with the PS4 network might be temporarily prevented and the error might be triggered.
- Outdated Software: In some cases, a PS4 update might have been released and your console might not have been updated due to which the error is being triggered. PS4 needs to be updated to the latest software in order to connect and play.
- In-Correct DNS Configurations: It is possible that the DNS configurations haven’t been entered properly due to which the console is facing issues while connecting to the network. It is important that PS4 is able to establish a secure and stable connection with the servers in order for it to work properly.
Now that you understand the nature of the problem, we will move on towards the solutions. Make sure to implement these in the specific order in which they are presented.
Solution 1: Changing DNS Configurations
It is important that the correct DNS configurations have been implemented in the PS4 settings. Sometimes, a certain DNS configuration might not work with the console. Therefore, in this step, we will be changing the DNS configuration to fix the issue. For that:
- Click on “OK” and select “Refresh“.
- If the console is still not able to log in, navigate back to the main menu.
- Navigate to “Settings” and select “Network“.
- Click on the “Test Internet Connection” option and wait for the test to be completed.

Clicking on the Test Internet Connection option - Make sure that “Obtain IP Address” and “Internet Connection” results are successful.
- The Network Sign-in option might display “Failed” or the error code.
- Navigate back to the network settings page.
- Select “Set up Internet Connection” and click on the “Custom” option.

Clicking on the Setup Internet Connection Option - Select “Automatic” for IP Address settings and “Do Not Specify” for DHCP Host Name.
- Click on “Manual” for DNS Settings.
- Click on “Primary Address” and type in “1.1.1.1“.
- Click on “Secondary Address” and type in “1.0.0.1“.

Entering the Primary and Secondary DNS for the console - Click on “Next” and check to see if it fixes the issue.
Solution 2: Updating PlayStation
In some cases, an update for the console might have been released during a session and your console might not be updated to the latest software version. If the console hasn’t been updated, it might face issues while connecting to the Network. Therefore, in this step, we will be manually updating the console to the latest version.
PRO TIP: If the issue is with your computer or a laptop/notebook you should try using Restoro Repair which can scan the repositories and replace corrupt and missing files. This works in most cases, where the issue is originated due to a system corruption. You can download Restoro by Clicking Here
- Turn off the PS4 from the settings.
- Press and hold the “Power” button on the console until you hear “Two” beeps from it.

Power buttons on PS4 - The console will display “Connect the Dualshock 4 using a USB cable and press the PS” button.

Connect the Dualshock 4 using a USB cable and press the PS message on the screen - Connect the controller with a USB cable and press the “PS” button.
- Click on the “Update System Software” option and select the “Update using Internet” button.

Selecting the Update System Software option - Click on “Next” if a system update is available.
- Once the update is installed, navigate back and select the “Restart PS4” option.
- Check to see if the issue persists.
Solution 3: Relogging in the System
If none of the above methods work, it is worth logging in to your PS4 again. Whenever you are logged into the console and its network, there are numerous temporary configurations that get stored against your account. This includes cache, account information, registrations, and so on.
If any of this data is corrupt or not working properly, you might experience the error message. A simple workaround around this is re-logging into the system. Make sure that you enter the correct credentials and after a restart, check if the problem is resolved.
Solution 4: Checking PS4 Servers
Another last thing to try is to check whether the PS4 game servers are working as expected. All servers get downtime either because of maintenance or when they crash unexpectedly. If the servers are down, it is a very temporary problem and usually goes away after a couple of hours. You can check the PSN Server Status to make sure. Also, take a look at forums and see if other users are reporting the same.


